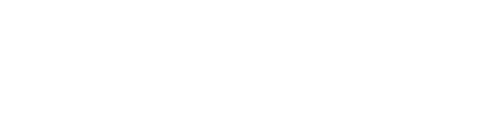Modus VR’s sessions enable users, even from different organizations, to collaborate on projects together in VR.
- Overview
- What can we do with this?
- How it works
- Launching VR and hosting sessions
- Joining sessions
- Session options
- Settings and testing
- FAQ
Overview
We’ve found when people work together in VR, they communicate ideas more clearly, discover creative solutions to difficult problems faster, and achieve alignment on complex projects sooner. We’ve seen these benefits firsthand when our team joins yours in VR, and we want you to be able to do the same with everyone you work with, too.
What can we do with this?
Inter-organizational collaboration like this hasn’t been possible until now and we’re excited to see how our customers and partners take advantage of it. Here are just a handful of scenarios that are now possible, all of which could be occurring in VR with participants anywhere in the world:
- An integrator giving a live walkthrough of a project proposal, making changes on the fly while the client joins and experiences the solution.
- A design engineer bringing in an acoustic consultant to review a particularly difficult project.
- A manufacturer hosting design engineers from all over the world to demonstrate how to design with their products, or to tease a soon-to-be-released product.
- An integrator and manufacturer working together on a joint pitch for a key client.
- Multiple manufacturers creating collateral for a package they’re releasing.
- Manufacturers and an integrator hosting a webinar to highlight the solutions they provide.
- Really, anything that involves multiple parties working on a common goal inside Modus VR.
How it works
If you only run Modus solo, or you only have two machines in your company that run Modus, most of this won’t impact your day-to-day work. You can skip to the FAQ at the bottom.
You can think of a Modus VR session like a conference call. Whenever you launch Modus VR you’re starting a session, or call. Other Modus VR users in your organization can find and join your session*. If you’d like someone outside your organization to join, you can send them a Session ID or a link to the session, and they can join it much like they’d join a Microsoft Teams or Zoom call.
* To host a session over the internet you may need to set up port forwarding on your network, described under the Settings and testing section below.
We’ve also added a few things to make managing your sessions a little easier:
- You can create and password-protect as many sessions as you need.
- Sessions have a name and are reusable, so you can have recurring meetings like, “Weekly project review.”
- The system automatically creates a default session for you, but you can mark any session as the default to use going forward.
Launching VR and hosting sessions
Modus VR starts your default session when you launch via the big red button found on the Home tab or Files tab:

To change your default session, or to temporarily launch a different session, click the gear icon to open Session Options.
Modus VR users within your organization can find and join your session* unless you’ve set up a password for it.
To invite users outside your organization, send them the Session ID or a link to that session. This method also works for those inside your organization.

You can find the Session IDs in the Session options dialog, or use the copy to clipboard buttons that appear once a session has been started.
You can find the Session IDs in the Session options dialog, or use the copy to clipboard buttons that appear once a session has been started:
* To host a session over the internet you may need to set up port forwarding on your network, described under the Settings and testing section below.
Joining sessions
There are three ways to join a Modus VR session:
- Click “Join session in my org” to automatically search for and join sessions hosted by someone in your organization.
If multiple sessions are available, you’ll be presented with a list you can choose from.
- Click “Join session by ID” to enter a session ID given to you. These may come from other Modus VR users outside your organization.
- Finally, someone may have sent you a link to a session. When you open the link, it will automatically start the Modus Launcher and give you an option to join in Modus VR or Modus Photo.
Session options
Most Modus VR users only need one session, but the Session options dialog allows for far more than that.

To open Session options, click the gear icon found on the Home tab or Files tab.
In this dialog, you can:
- Create, delete, and rename sessions
- Set the default session
- Password-protect sessions
- Copy the session ID, password, or session link to the clipboard
- See if you’re set up properly for hosting

Hover over a session to change the title or password, as well as expose buttons for deleting, setting as default, and copying critical details to the clipboard.
Settings and testing
From the main screen, go to Settings > Hosting sessions. On this screen you can:
- Change your hosting name. This is only shown if users in your org are presented with multiple sessions to join.
- Adjust and test your hosting settings. This is required for hosting over the internet, and typically requires adjusting settings on your network router set up port forwarding to whichever machine will be hosting.
FAQ
- I don’t want my session open for anyone to join. How do I make a true single-user session?
- Modus has always been a multi-user-first environment. However, if you want to prevent anyone on your team from joining you, simply add a password to your session.
- We use Modus VR on multiple machines in our showroom or offices. What changes for us?
- For most of you nothing changes at all! When you want to work in Modus, you simply click the big red button with the VR headset like you always have. If you want someone else on your team to join you, they click “Join session in my org” and that’s it!
- Where did the “Join support” button go?
- We’ve removed the way we manage support sessions in favor of this new, universal method. Before your scheduled time with our support staff, you’ll receive either a Session ID or a Session Link that you can use to join.
- Is it safe to rename a session if people already have the Session ID or link?
- Yes, you can safely rename a session at any time.
- What is the little icon next to the “Join session in my org” and “Join session by ID” buttons?
- This dropdown lets you choose if you’d like to join the session in Modus VR or Modus Photo. Joining in Modus Photo is a great way to generate content with a VR user visible. It can also be used to do joint presentations at a higher quality than you get with Presenter Mode.
- My IT department says something else is already using port 7777 on our company’s firewall; can I still host sessions?
- Yes! They can choose any available public port as long as they forward it to port 7777 on your machine. Be sure to enter the public IP address and port they give you into the “Internet Address” field of the session settings screen.